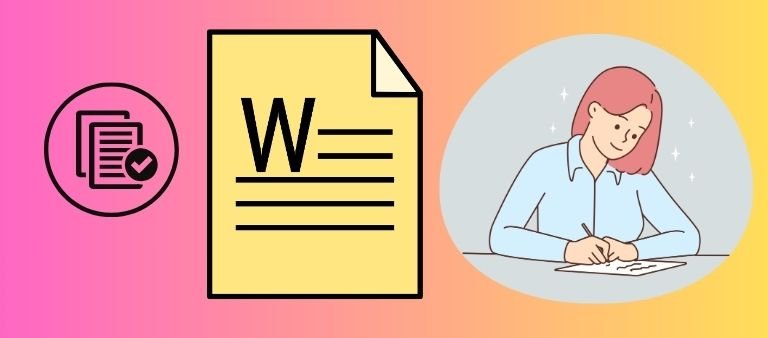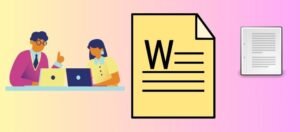A well-structured and visually appealing CV is not just a document; it’s your ticket to getting noticed. It’s like dressing up for an important interview or presentation.
When your CV stands out in the crowd, it grabs the attention of hiring managers and makes them want to learn more about you.
Now let’s delve into the nitty-gritty of creating an outstanding CV using Microsoft Word.
Curriculum Vitae Format in Word
Microsoft Word is one of the most accessible and user-friendly tools for creating a professional CV. Here’s a step-by-step guide to creating the perfect CV format in Word:
1. Select the right template
Begin by choosing a CV template that aligns with your personal style and professional needs. There is a diverse range of free templates available, all of which can be customized to your preferences. You can explore these templates on our Free CV Templates page.
2. Personal information
At the top of your CV, prominently display your contact information. This should encompass your full name, phone number, email address, and, if relevant, a link to your LinkedIn profile. Enhance the visibility of your name by using a larger font size or employing bold formatting.
3. Professional summary
Write a brief and compelling professional summary or objective statement that highlights your career goals and key qualifications. Keep it concise, ideally 2-3 sentences.
4. Work experience
List your work experience in reverse chronological order, starting with your most recent job. Include the job title, company name, location, dates of employment, and a brief description of your responsibilities and achievements. Use bullet points for readability.
5. Education
Detail your educational background, beginning with your most recent degree. Include the institution’s name, location, degree earned, major, graduation date, and any honors or awards.
6. Skills
Create a section where you list relevant skills, such as technical skills, languages, or certifications. Group similar skills together, and use bullet points or a table for clarity.
7. Additional sections
Depending on your profession and the job you’re applying for, you may want to include sections such as publications, awards, volunteer work, or professional affiliations. Tailor these sections to highlight your strengths and qualifications.
8. Design and formatting
Maintain a clean and professional design throughout your CV. Use a consistent font style and size, such as Arial or Times New Roman, and employ bold or italics sparingly for emphasis. Ensure proper spacing and alignment for a polished look.
Sample Curriculum Vitae Format in Word
To make your life easier, here’s a sample CV format in Word that you can use as a starting point:
Download Curriculum Vitae Format in Word
Tips for Using the Sample
Now that you have your template, here are some tips to maximize its effectiveness:
1. Customize it: Tailor the sample to match your specific skills and experiences. Delete or modify sections as needed to make it relevant to your career.
2. Proofread: Typos and grammatical errors can be detrimental to your chances. Carefully proofread your CV to ensure it’s error-free.
3. Quantify achievements: Whenever possible, include quantifiable achievements (e.g., “increased sales by 20%”) to demonstrate your impact.
4. Keywords: Use relevant keywords from the job description to pass automated applicant tracking systems (ATS).
5. Consistency: Maintain a consistent format throughout your CV, including font styles, bullet points, and headers.
6. Professional language: Use professional and concise language. Avoid jargon that may not be understood by all readers.
Creating the perfect curriculum vitae format in Word is a crucial step toward landing your dream job. With a well-structured and visually appealing CV, you can make a strong impression on potential employers and increase your chances of getting noticed.
N/B: Don’t stress if you’re struggling to customize your CV – our services are here to assist you. Choose the package that works best for you with confidence.